メインPCをSurface Pro4に買い替えたのは良いのですが、ケースがないので、今はタオルに包んで持ち運んでいる状態です。
お店に行っても、対応しているのだかしていないのだか良くわからないケースばかりなので、腰を据えて、ネットで良いケースを探してみることにしました。
一応条件としては、以下の点を重視したいと思います。
・値段が手ごろ
・インナーバッグとしても、単体のバッグとしても使える
・本体だけでなく、コンセントやモバイルバッテリーも収納可能
以下が、良いなあと思ったケースになります。
1)Inateck Surface Pro3/Pro4/iPad pro 12.9インチ用保護ケース
これは、インナータイプ。フェルト製で、生地が長持ちしそうなのと、アダプタ用のケースも付属するというところが良いと思いました。
デザインもシンプルでお洒落です。
ただ、取っ手がついていないので、これ単体での持ち運びはできなそうだということで、今回は対象から除外しました。
 |
Inateck Surface Pro3/Pro4/iPad pro 12.9インチ用保護ケース 新品価格 |
![]()
2)Gearmax 13.3インチ PCインナーケース ラップトップ/ノートパソコン/MacBook Pro/Air/ウルトラブック用
これは、色々入りそうですし、取っ手もついていて持ち運びがしやすそうで、非常に好感が持てました。候補の一つにしたいと思います。
防水素材というのが地味に魅力的です。
 |
13.3インチ PCインナーケース ラップトップ/ノートパソコン/MacBook Pro/Air/ウルトラブック用 (13.3インチ, ブラック) 新品価格 |
![]()
3)Gearmax デニム地 取っ手付き MacBook Air Pro Retina 11.6/12/13.3/15.4インチ 対応 ケース カバー PCバッグ おしゃれ (11.6-12インチ, ブルー)
再びのGEARMAXです。こちらも色々と収納できそうで取っ手付き。取っ手は本革性とのことで、合成皮革だと耐久性に不安がありますが、それも心配なし。
写真を見た限り、かなり丈夫に縫われていそうです。これも候補に。
 |
新品価格 |
![]()
4)iCarryAlls Microsoft Surface Pro 4 / Surface Pro 3 用 エグゼクティブポートフォリオ 牛革レザー製 ファスナー付き
キーボードは保管できなそうなので私の候補には入りませんが、すごい高級感です。そして値段もかなりのもの。どういう方がターゲットになっているのでしょうか。
 |
Microsoft?Surface?Pro 4 / Surface?Pro?3 用 エグゼクティブポートフォリオ 牛革レザー製 ファスナー付き 新品価格 |
![]()
5)【TOYSMARKET】防水・防圧・高性能ブリーフケース パソコンバッグ 同色肩掛けベルト付
バッグとして使うならこんな選択肢もありですね。撥水加工や、キャリーバッグの取っ手に付けられる設計がポイントです。
でも、Surface には少し大きすぎる気もします。
 |
【TOYSMARKET】防水・防圧・高性能ブリーフケース パソコンバッグ 同色肩掛けベルト付 (15インチ/ブラック) 新品価格 |
![]()
結局今回は、2)と3)で迷ったのですが、インナーバッグとして使った時のスマートさで優るところと、3)は蓋がマグネット方式なので、中身が多くなったときにチャックよりもやや不安があることを考慮して2)を購入してみることにしました。
たまたまプライム会員のタイムセールが始まったことも一因です。
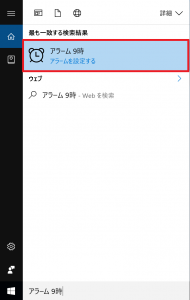
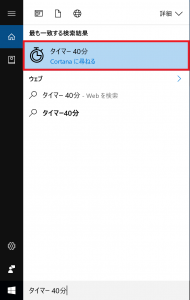
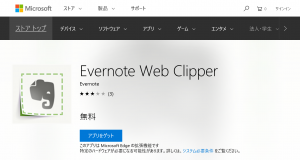
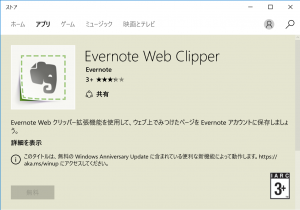
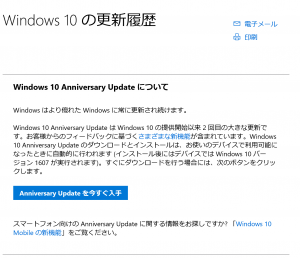
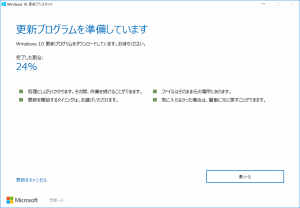
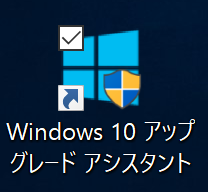
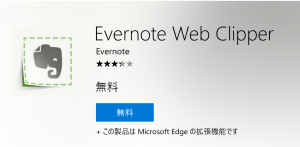
.png)